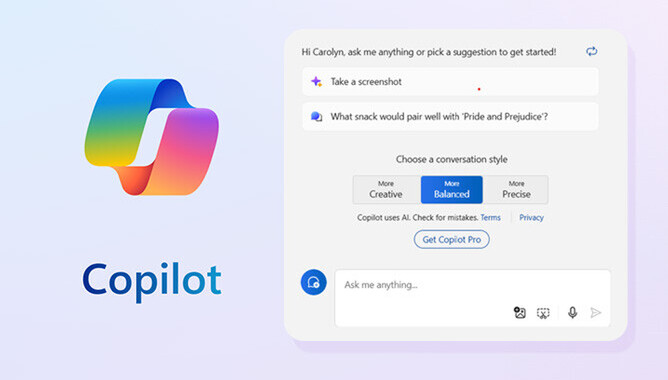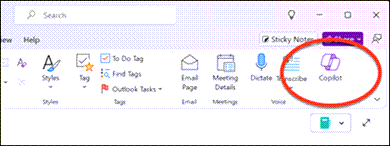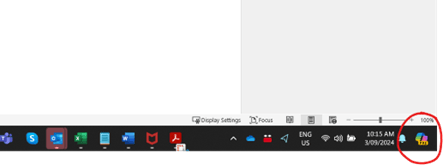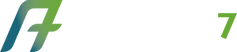Microsoft's AI assistant explained
Microsoft’s Copilot generative AI is popping up in Windows, Edge, Office apps, and Bing. But just what exactly is it? Here’s everything you need to know (but keep in mind, Copilot is still under development, and is constantly changing/updating).
Copilot is a conversational chatbot interface that lets you search for specific information, generate text such as emails and summaries, and create images based on text prompts you write.
It is primarily meant to support Microsoft 365 users with automation features for Word, Excel, PowerPoint, Outlook and Teams. It also works with the Bing search engine and Windows operating system (OS).
How do you get Copilot and what can it do?
There is currently three versions of Copilot:
Free
Copilot Pro
Copilot 365
Free Microsoft Copilot: Available to anyone using Windows, Microsoft Edge or the Bing website. It’s suitable for general users and small businesses not requiring highly specific or detailed responses.
Copilot Pro: Aimed at power users, this offers priority access to the AI’s turbo models during peak times with faster response times compared to the free version.
Copilot 365: Available as an add-on for the Office apps in Microsoft 365 (supporting Business Standard, Premium and Enterprise plans). It draws on an organization’s data and other internal sources to provide specific and detailed answers - meaning you can ground Copilot's responses with your own data ie ask Copilot about specific information that might be found in your Word documents, Outlook emails, or Microsoft Team chats
How do you use it?
Users ask Copilot questions in a conversational, natural language style as they would with ChatGPT or Google Gemini. As with any internet search, context is vital. Users should provide their question with as many keywords as possible.
Here’s how you can use it boost your use of Microsoft products:
In Word: In Microsoft Word, Copilot serves as your writing assistant, offering content suggestions, enhancing writing style, and generating text based on prompts, thereby elevating your document creation process.
In Excel: With Microsoft Copilot, Excel work is revolutionized. Transform Excel work with Copilot’s ability to generate intricate formulas, provide data insights, and automate tasks, significantly streamlining spreadsheet management.
In PowerPoint: Integrate Copilot in PowerPoint to get creative suggestions for design and content. It can help craft compelling narratives, suggest layouts, and ensure presentations are impactful.
In Outlook: Streamline email management by utilizing Copilot to draft quick replies and organize your inbox, reducing the time spent on email tasks.
In Microsoft Teams, Copilot can provide summaries and recaps of meetings, going over key points and action items. During the meeting, it can provide response suggestions and other talking points, as well as translations from foreign languages.
For Image Generation: Boost creativity with Copilot’s integration with Microsoft Designer and Bing Image Creator, enabling the production of high-quality visuals for presentations, marketing materials, and web content.
For Research: Conduct research and gather information across applications seamlessly with Copilot, simplifying the process, aiding in accurate source citation, and providing insights integrated with your projects.
It has three conversation styles:
Balanced: This is the default setting, meant to strike a balance between the other two styles. It offers neutral, factual responses that are informative and concise with a little bit of extra information.
Creative: True to its title, this style is designed for imaginative efforts, such as brainstorming and exploring ideas. It provides lengthy answers with additional details and facts. It is the most conversational of the three styles.
Precise: This style emphasizes short and concise answers, perfect for situations where users need bite-sized information or instructions. If Creative provides the most elaborate answers, Precise offers the least amount of information to answer a question.
Here’s some examples of how Copilot can help people in everyday situations:
Teaching:Teachers can design and improve activity plans for school students.
Shopping: Consumers can ask Copilot to explain how to choose a product based on their own preferences.
Travel: Travelers can use Copilot to plan a trip itinerary, including must-see attractions, activities and restaurants.
History: Users can ask Copilot about a historical reference to what they are currently experiencing (eg watching a movie or TV show).
Education: A user can prompt Copilot to teach them new skills. For example, how to look after a pet, or complete a DIY renovation project.
Jobs: Copilot can help users with job-related information. For example, a user can prompt the assistant to explain steps to get into their desired industry including what they need to study, what skills and qualifications they’ll need, and what experience they should try to gain.
How do you turn Copilot on?
First thing to try (if you have a Windows PC/laptop) is the keyboard shortcut of pressing the Windows button + C to see if Copilot activates. If that works, you’re good to go!
In some new laptops, there is now a Copilot key which you can use to summon the AI.
But for everyone else...
Microsoft 365 Copilot is now generally available and integrated into the web versions of Office 365 Applications. Look for the Copilot icon in the toolbar of web versions of Office 365 Applications, such as Word or Excel.
For Windows 11, the Copilot icon is located where the Cortana button previously resided in the lower-left corner of the toolbar at the bottom of the screen. Click on the button to access various features, such as voice commands, information searches and file navigation.
Bing and Microsoft 365 have a Copilot button to open a prompt interface. For Bing, there is a prompt below the search box that says, "Ask Copilot." In the Microsoft 365 apps, there is a Copilot button in the toolbar for all the applications in the suite.
Microsoft Edge has the Copilot icon in the top right corner.
In Outlook, users can access Copilot through the Add-ins menu or the Help section.
In Microsoft Teams, the Copilot icon will appear in the Chat area, either in the main menu or during one-on-one or group chats.
What are the benefits of using Copilot?
Copilot can transform work (and everyday life).
Because Copilot is designed to function as an assistant, the primary benefit of using Copilot is improved work-related productivity.
It can boost productivity through the automation of repetitive tasks, such as writing repetitive emails and summarizing documents, freeing users up for more important work. In addition to productivity gains, Copilot can boost user creativity by suggesting new ideas, formats and content based on context and preferences. It improves communication by ensuring emails are sent and streamlines the workflow of Microsoft 365 applications.
Beyond productivity, Copilot can enhance the decision-making process through data analytics, financial analysis, market research and project planning. It can suggest the next step in a process based on context and past experience, reducing workload and fatigue.
Copilot enables personalization by learning and adapting to the user's writing style and preferences over time, providing increasingly relevant and personalized suggestions. It can also tailor content to specific audiences or purposes.
What's different about it from other generative AI Chatbots
Seamless integration with Microsoft 365. Copilot for Microsoft 365 is designed to work harmoniously within the Microsoft ecosystem, providing unparalleled efficiency and convenience.
Voice input and spoken responses. You can interact with Copilot using your voice (unlike with ChatGPT and Google Gemini) in addition to typing text.
Image upload. In some cases, you can upload images to Copilot.
Choice of style. When you ask Copilot to write text for you, you get to choose the style of the response, with the options being More Creative, More Balance, or More Precise.
Links to sources. Though you usually get your full answer in the chat, Copilot includes more and more prominent links to its sources of information than other AI chatbots do.
Choice of AI models. In the Copilot mobile app, you can select GPT-3.5 (faster) or GPT-4 (more accurate) to power your chats. Copilot Pro subscribers can choose GPT-4 Turbo for even faster, more accurate responses.
Image generation for free. With ChatGPT, you need a paid Plus account to use DALL-E image generation.
Caution – beware of permission, security, IP, and truths
Using generative AI chatbots can introduce vulnerabilities into your business, or infringe on intellectual property rights. Just like ChatGPT and Google Gemini, Copilot uses anonymized conversations to train its AI model. That means whatever you type into it gets used to train it, so it’s a good idea not to enter private or proprietary information in your interactions with it.
Also, while AI can be helpful in generating ideas, it's good to understand that it's trained on data that exist on the internet, which isn't necessarily fact-checked or up-to-date.
ASK ASCEND 7 ABOUT SUBSCRIBING TO AND SETTING UP Copilot FOR YOU.
Other areas that Ascend 7 can assist you with are:
AI governance - ensuring the safe and responsible use of AI in your organisation
AI assessments – taking a close look at your operations and technology infrastructure to see how AI and machine learning could help you. We’ll help you find opportunities to introduce AI functionality into different parts of your business to improve your day to day operations.